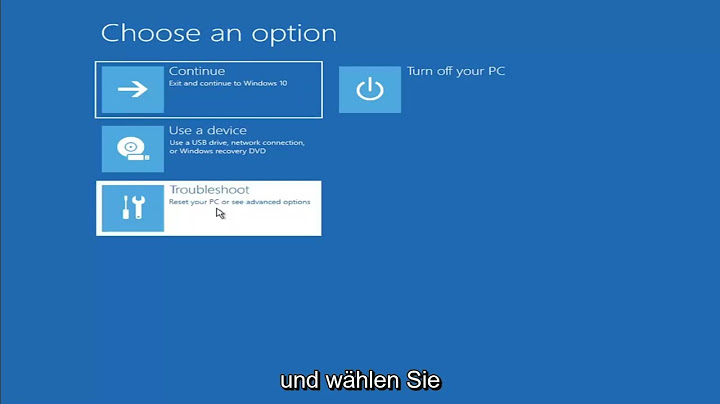Eine zweite Anmerkung vorweg: Auch wenn wir hier immer wieder von BIOS sprechen, so handelt es sich heutzutage vermutlich um UEFI (Unified Extensible Firmware Interface) bzw. eine Mischung aus BIOS und UEFI. Hinzu kommt, dass sich der Begriff BIOS auch durchaus eingeb�rgert hat und viele zwar UEFI meinen, aber BIOS sagen. Show Bevor man derartige Eingriffe durchf�hrt, sollte man allerdings das Windows 11 System-Check-Tool herunterladen und ausf�hren. Diese Anwendung verr�t, ob ein PC f�r Windows 11 fit ist und wenn nicht, was zu tun ist, um die Mindestvoraussetzungen zu erf�llen. Das Programm verr�t auch, ob TPM 2.0 bzw. der sichere Start, also Secure Boot, aktiv sind. TPM 2.0 aktivierenDie erste Einstellung, der wir uns widmen, ist das Trusted Platform Module, kurz TPM. Dabei handelt es sich um einen speziellen Chip, der dazu dient, Verschl�sselungs-Keys zu generieren, zu speichern und zu sch�tzen. Ein solcher Chip ist in der Regel auf modernen Mainboards bereits integriert, kann aber im Notfall auch nachger�stet werden. Bevor man das tut, sollte man aber �berpr�fen, ob auch CPU und sonstige Komponenten Windows 11 unterst�tzen, denn wenn man kein TPM an Bord hat, ist auch die Chance gro�, dass der Rest der Hardware �lteren Datums ist. Es gibt im Wesentlichen zwei Wege, TPM 2.0 zu aktivieren: �ber Windows 10 direkt und per Boot-Sequenz. Zun�chst widmen wir uns dem Weg, der direkt �ber Windows 10 f�hrt:
Der oben erw�hnte Weg ist letztlich nur einer von zwei m�glichen, um ins UEFI bzw. BIOS zu kommen. Wer das nicht �ber Windows 10 durchf�hren kann oder will, sollte den PC neu starten bzw. regul�r einschalten. Im Zuge des Boot-Vorgangs kommt als Erstes eine Anzeige bzw. ein Bootscreen bzw. sogenannter Bootsplash. Dar�ber gelangt man dann ins BIOS, und zwar nach dem Dr�cken einer bestimmten Taste (welche genau, kl�rt ein kurzer Blick ins Handbuch. Meist ist es die Taste F2 oder Entf.). Ins UEFI per Neustart gelangen:
 Secure Boot aktivierenSecure Boot ist die zweite wichtige Funktion, die Microsoft f�r Windows 11 voraussetzt. Der "sichere Start" dient dazu, dass das System nur vorher signierte Bootloader zul�sst. Das erh�ht die Sicherheit, weil sich Schadsoftware nicht beim Systemstart einschleichen kann.Um Secure Boot in den UEFI-Einstellungen einzuschalten, muss man wie oben beschrieben vorgehen, weshalb wir an dieser Stelle nicht erneut Schritt f�r Schritt alles aufz�hlen. Bevor man das macht, sollte man allerdings �berpr�fen, ob Secure Boot nicht vielleicht schon aktiv ist. Eine der Windows 11-Systemanforderungen ist Secure Boot. Diese Funktion ist Teil von UEFI und wurde entwickelt, um laufende Betriebssysteme zu überprüfen. Secure Boot verifiziert die digitale Signatur und blockiert im Fehlerfall den Start des Betriebssystems. Dies schützt vor bestimmten Arten von Malware und ermöglicht es Ihnen, die Liste der Betriebssysteme zu kontrollieren, die auf Ihrem Computer booten können. Seit der Ankündigung von Windows 11 fragen sich die Leute, ob sie diese Option aktivieren sollten, um ihren Computer auf das Upgrade auf das neue Betriebssystem vorzubereiten. In diesem Artikel wird erläutert, wie Sie Secure Boot im BIOS von Gigabyte- und Gigabyte AORUS-Motherboards aktivieren. Das Laufwerk muss im GPT-Format vorliegen, damit Secure Boot funktioniert. Bevor Sie also den sicheren Start aktivieren, müssen Sie das Festplattenformat überprüfen, und wenn die Festplatte in MBR vorliegt, müssen Sie sie in GPT konvertieren. Weiterlesen: Der Prozess zum Aktivieren von Secure Boot kann von Motherboard zu Motherboard stark variieren. Genaue Informationen zu Ihrem spezifischen Motherboard finden Sie im Handbuch. Im Folgenden behandeln wir einige typische BIOS-Optionen auf Gigabyte- und Gigabyte-AORUS-Boards. Wie aktiviere ich den sicheren Start bei Windows 11?Secure Boot in Windows 11 aktivieren
Je nach Hersteller Ihres Geräts müssen Sie hierfür während des Startvorgangs F2, F8, F12 oder Entfernen auf der Tastatur drücken. Sobald Sie in Ihrem UEFI/BIOS sind, können Sie unter der Kategorie "Sicherheit" die Konfiguration für den sicheren Start ändern.
Wie aktiviere ich sicherer Start?Geben Sie in der Suchleiste msinfo32 ein, und drücken Sie die EINGABETASTE. Systeminformationen wird geöffnet. Wählen Sie Systemzusammenfassung aus. Überprüfen Sie auf der rechten Seite des Bildschirms BIOS-Modus und Sicherer Startzustand.
Kann sicheren Start nicht aktivieren?Wenn der sichere Start auf dem PC nicht aktiviert werden kann, versuchen Sie, das BIOS auf die Werkseinstellungen zurückzusetzen. Speichern Sie Änderungen, und schließen Sie das Dialogfeld. Der PC wird neu gestartet.
Wie aktiviere ich TPM 2.0 Gigabyte?TPM 2.0 aktivieren für Intel-Systeme. System starten und ins BIOS gehen (je nach Mainboard Entf, F2 oder F12). In das Untermenü „Security“ -> „Trusted Computing“ navigieren.. „Security Device Support“ einschalten.. „TPM-Device“ auf „PTT“ stellen.. Speichern und Neustarten.. |

zusammenhängende Posts
Werbung
NEUESTEN NACHRICHTEN
Was passiert wenn ein Elektron aus der Hülle entfernt wird?
1 Jahrs vor . durch DefiniteConflagrationWerbung
Populer
Werbung

Urheberrechte © © 2024 paraquee Inc.