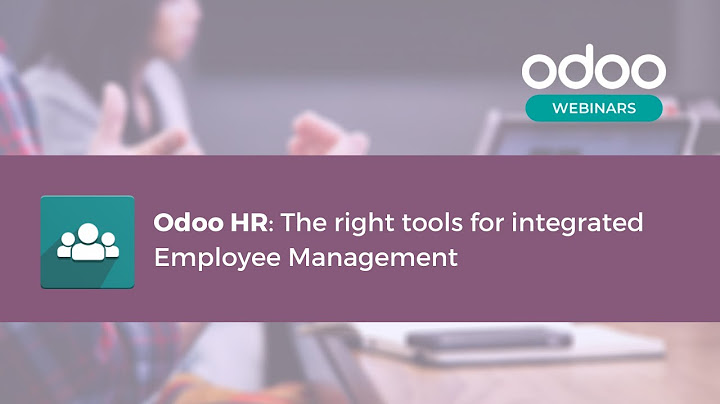Show The Insert video dialog box opens, giving you a few ways to add a video to your presentation. If you want to search YouTube for a video, you can do that here. Otherwise, you can paste the URL of a specific YouTube video, or insert a video that you have saved to your Google Drive.
When you reach a slide with an embedded video in Google Slides, sometimes it will take you a few extra seconds to get it started. Moving the cursor to the video thumbnail to press play can be frustrating and take up your valuable time.  Fortunately, Google Slides have a convenient option that allows videos to automatically play once you reach the slide they’re on. All it takes are a few simple clicks, and this article will show you how. To make a video start automatically as soon as you switch to the slide, you’ll need to adjust some options. Follow these steps:
There’s also an alternative and quicker way to enable automatic playback.
Next time when you move to the video part of your slide, it will automatically start. How to Make Google Slides Auto Advance After a VideoIf you want a seamless presentation with videos, you might want to make your slides automatically advance after a video plays. This method will require you to know the length of your video.
You may have to create several items, such as shapes with a time delay, on the page and place them behind the video to get the auto-advance feature to change slides when needed. How to Insert a Video in Google SlidesBefore you start playing your videos automatically, you should first learn how to insert them properly. You can insert any video, either from the Drive, YouTube, or another streaming service with a few simple clicks. To do this, you need to follow these steps.
You can drag your video around and change its size. It can be a smaller part of a larger slide, or it can take up the full slide. Other Ways to Format the VideoBesides autoplay, there are plenty of other ways to format the video in the Format options menu. You can modify the exact starting and ending time of the video. It can come in very handy if you need only a certain fragment of a very long video.
 If Not Convenient – Turn It offThere will probably be some presentations where the video preview will need to remain motionless until you’ve finished the speech. So, when you don’t need a video to start right away, it would be best to disable automatic playback. This way you’ll prevent any inconvenience and the need to manually stop it. When you need your video to remain motionless, follow the same steps from the first section of this article and uncheck the Autoplay when presenting option. How often do you use the auto-playing option for your videos on Google Slides? Do you ever need to disable this function? Share your experience in the comments below.
Disclaimer: Some pages on this site may include an affiliate link. This does not effect our editorial in any way. Send To SomeoneMissing DeviceCan you add a video to a Google slide presentation?In Google Slides you can add photos, videos, or audio. To help plan your presentation, you can also add image placeholders.
How do you customize video plays in slides?Select the video on your slide and then click “Format Options” from the toolbar or right-click the video and pick “Format Options” from the shortcut menu. This opens the sidebar on the right. Expand the Video Playback section. The first option you can adjust is how to play the video.
|

zusammenhängende Posts
Werbung
NEUESTEN NACHRICHTEN
Was passiert wenn ein Elektron aus der Hülle entfernt wird?
1 Jahrs vor . durch DefiniteConflagrationWerbung
Populer
Werbung

Urheberrechte © © 2024 paraquee Inc.