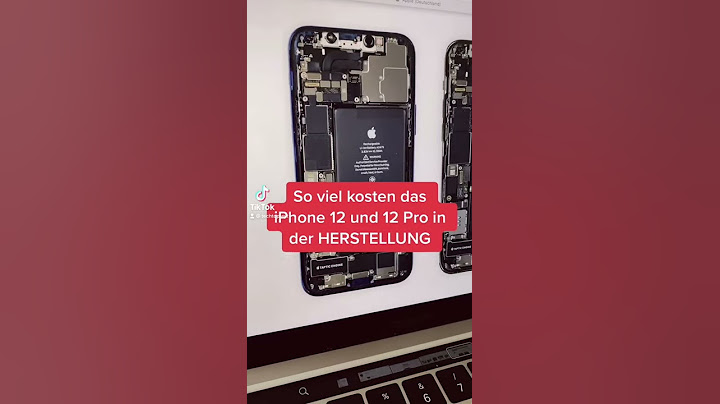Wenn Sie ein iPhone und ein iPad benutzen, möchten Sie höchstwahrscheinlich Dateien zwischen beiden Geräten übertragen. Insbesondere Fotos, die Sie mit dem iPhone perfekt aufgenommen haben, lassen sich auf dem iPad noch besser anzeigen und bearbeiten. Es gibt zwei einfache Möglichkeiten, Bilder vom iPhone zum iPad zu übertragen. Show
AirDrop funktioniert nicht? Übertragen Sie Ihre Bilder mit FileDrop!In Ihrem iPhone und iPad ist die AirDrop-Funktion integriert, mit der Sie Dateien für Geräte in der Nähe freigeben können. Allerdings funktioniert AirDrop nicht immer, wenn Sie es brauchen, da die Technologie Einschränkungen unterworfen ist. Sie können zwar einzelne Dateien, jedoch keine ganzen Ordner freigeben. Aus diesem Grund hat unsere kostenlose App Documents FileDrop. So können Sie Dateien zwischen iOS-Geräten übertragen, und zwar in allen Formaten und Größen. Sogar ganze Ordner lassen sich kopieren – die Ordnerstruktur bleibt dabei erhalten. So übertragen Sie mit FileDrop Fotos vom iPhone zum iPad:
 Bilder mit WebDAV vom iPhone zum iPad übertragenMit Documents können Sie Ihr iPhone und iPad auch mittels WebDAV verbinden. Auf diese Weise können Sie vom iPhone auf alle Dateien und Ordner auf dem iPad zugreifen und umgekehrt. Sie können darüber hinaus Dateien und Fotos zwischen den Geräten hochladen oder herunterladen. Bevor Sie Ihr iPhone mit dem iPad verbinden:
So übertragen Sie per WebDAV Fotos vom iPhone zum iPad:

 Wenn Sie Dateien vom iPad aufs iPhone übertragen möchten, tippen Sie oben rechts auf Auswählen, anschließend in der Seitenleiste auf Upload und wählen Sie dann die gewünschten Dateien aus. So übertragen Sie per WebDAV Dateien vom iPad zum iPhone:

 Wenn Sie Dateien vom iPhone aufs iPad übertragen möchten, tippen Sie oben rechts auf Auswählen und wählen Sie Upload. Wählen Sie anschließend die gewünschten Dateien aus und sie erscheinen auf dem iPad. Wir haben Ihnen hiermit zwei Möglichkeiten gezeigt, wie Sie Fotos vom iPhone aufs iPad und umgekehrt übertragen. Documents versammelt alles an einem Ort und Sie können Ihre Dateien öffnen, Musik abspielen, Videos ansehen und vieles mehr. Documents kostenlos herunterladen und die Kontrolle über Ihre Dateien auf dem iPhone und iPad zurückbekommen! Warum werden nicht alle Fotos vom iPhone auf iPad übertragen?Fotostream aktivieren: Prüfen Sie als erstes, ob der Fotostream nicht über eines Ihrer Geräte deaktiviert wurde. Öffnen Sie dazu die "Einstellungen"-App und scrollen Sie bis zu dem Punkt "Fotos & Kamera" herunter. Aktivieren Sie dort die Option "Mein Fotostream".
Wie übertrage ich mein iPhone auf mein iPad?Schritt 1: Richten Sie zunächst iCloud auf Ihrem iPhone ein. Wechseln Sie hierfür zu Einstellungen > iCloud. Schritt 2: Geben Sie Ihre Apple ID und Ihr Passwort ein, um sich an Ihrem Konto anzumelden. Schritt 3: Wählen Sie alle auf das iPad zu übertragenden Daten.
Wie kommen Fotos auf das iPad?Wie werden Fotos auf das iPad übertragen? Eine einfache Variante ist es, Ihre Fotos auf ein Online-Portal, wie Google Fotos hoch zu laden und sie dann auf Ihr iPad herunterzuladen. Sollten die Fotos, die Sie auf das iPad übertragen möchten, auf Ihrem PC sein, dann übertragen Sie diese am einfachsten per iTunes.
Wie synchronisiere ich meine Fotos vom iPhone?Synchronisieren von Fotos in iTunes auf dem PC mit Geräten. Schließe dein Gerät an deinen Computer an. ... . Klicke in der iTunes-App auf dem PC auf die Schaltfläche „Gerät“ oben links im iTunes-Fenster.. Klicke auf „Fotos“.. Wähle die Option „Fotos synchronisieren“ und ein Album oder einen Ordner aus dem Popupmenü aus.. |

zusammenhängende Posts
Werbung
NEUESTEN NACHRICHTEN
Was passiert wenn ein Elektron aus der Hülle entfernt wird?
1 Jahrs vor . durch DefiniteConflagrationWerbung
Populer
Werbung

Urheberrechte © © 2024 paraquee Inc.